



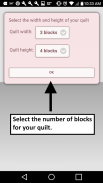
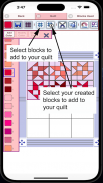


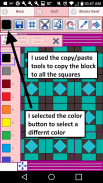
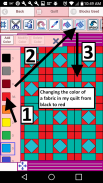
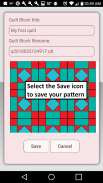
Quilt Creator

Quilt Creator leírása
Hozzon létre paplanokat több mint 200 paplanblokk segítségével, amelyek közül választhat. Ezután megváltoztathatja a blokkok színeit, hogy a kívánt megjelenést kapja.
Most létrehozhat saját blokkokat, amelyeket hozzáadhat a paplanokhoz.
3 ingyenes paplanmintával érkezik. A letöltés ingyenes. A létrehozás aktiválása 2,99 USD
Az aktiválás után kezdje el a következőket:
Paplan létrehozásához
1. Válassza a "Paplan létrehozása" gombot.
2. Adja meg a Paplan szélességét blokkban és a Paplan magasságát blokkban.
3. Válassza ki a Blokk ikont (a negyedik ikon az eszköztáron)
4. A paplanblokkok hatalmas választéka jelenik meg.
5. Válassza ki a paplanblokkokat, amelyeket el szeretne helyezni a paplanon.
6. Válassza ki a Szín ikont (első ikon az eszköztáron)
7. Hatalmas színválaszték jelenik meg
8. Válasszon ki egy színt, és válassza ki a Fill-All vödör ikont pluszjellel (10. ikon az eszköztáron)
9. Válassza ki a paplanon azt a blokkszínt, amelyet az új színre kíván módosítani.
10. A kiválasztott blokkok mindegyike az új színre változik.
11. Jó szórakozást a paplankészítéshez.
Ikonok balról jobbra az ikonsávban:
Szín ikon – bármely szín kiválasztásához használja
Mentés ikon – használja a paplanminta mentéséhez
Szárnyasikon – használja, hogy minden egyes paplantömb körül szárnyat adjon (függőleges, vízszintes vagy mindkettő).
Paplanblokkok ikon – ezzel választhat különböző paplanblokkokat a paplanhoz
Kivágás ikon – válasszon ki egy blokkot a paplanon, majd a vágás ikont az eltávolításához.
Másolás ikon – válasszon ki egy blokkot a paplanon, majd a másolás ikont a másolásához, és helyezze el egy másik helyre a paplanon.
Ikon forgatása – válasszon ki egy paplanblokkot, és forgassa el az ikont a blokk elforgatásához.
Cseppentő ikon – válasszon ki egy színt a paplanból.
Festékdob ikon – akkor használja, ha egyetlen tömbben egy anyag színét szeretné megváltoztatni.
Paint bak + ikon - használja ezt, ha meg szeretné változtatni az anyag színét az összes blokkban.
Visszavonás gomb – a legutóbbi tevékenységének visszavonása
Újra gomb – ismételje meg a visszavont dolgokat
Nagyítás gomb – nagyítsa ki a paplanmintáját
Kicsinyítés gomb – kicsinyítse a paplanmintát
Megosztás gomb – osszon meg egy képet a mintájáról e-mailben, szöveges formában stb.
Blokk létrehozásához
1. Válassza a "Blokk létrehozása" gombot.
2. Válassza ki a létrehozni kívánt blokk méretét (5-16 hüvelyk)
3. Most adjon hozzá alakzatokat a blokkhoz. A formák három méretben kaphatók (3 oldal, 4 oldal és 5 oldal)
4. Válassza ki a háromszöget, hogy háromszög alakzatot adjon a blokkhoz.
5. Az alakzat megváltoztatásához egyszerűen húzza a zöld sarokköröket a kívánt helyre.
6. Az alakzatot a gombsor gombjával is megfordíthatja, elforgathatja és átméretezheti.
7. Az alakzatot tetszőleges helyre húzhatja. A formák a helyükre pattannak.
8. Válassza a Szín gombot (a gombsor első gombja az alakzatok színének megváltoztatásához)
Gombok balról jobbra a gombsoron:
Szín gomb – a blokkban lévő szövetformák színének kiválasztásához használja
Mentés gomb – használja a blokk mentéséhez
Háromszög alakú gomb – adjon hozzá háromszög alakú szövetformákat a blokkhoz
Négyzet alakú gomb – adjon hozzá 4 oldalú formát a blokkhoz
Ötszög alakú gomb – adjon hozzá 5 oldalú formát a blokkhoz
Alakzat átméretezése nagyobbra gomb – válasszon ki egy alakzatot, majd az átméretezés nagyobbra gombot az alakzat méretével nagyobbá tételéhez
Alakzat átméretezése kisebb gomb – válasszon ki egy alakzatot, majd a Kisebbre méretezés gombot az alakzat méretével kisebbre csökkentéséhez
Alakzat megfordítása vízszintes gomb – válasszon egy alakzatot, majd a Vízszintes átfordítás gombot az alakzat vízszintes megfordításához
Az alakzat függőleges átfordítása gomb – válasszon egy alakzatot, majd a Vízszintes átfordítás gombot az alakzat függőleges megfordításához
Forgatás gomb – válasszon ki egy alakzatot, majd a Forgatás gombot az alakzat elforgatásához
Cseppentő gomb – válasszon ki egy színt a blokkból, amelyet használni szeretne
Festékvödör gomb – akkor használja ezt, ha módosítani szeretné a szövetek színét a blokkban
Vágás gomb – alakzat törléséhez válassza ki az alakzatot és a vágás gombot
Másolás gomb – az alakzat másolatának készítéséhez válassza ki az alakzatot, majd a másolás gombot
Visszavonás gomb – vonja vissza, amit most tett
Újra gomb – ismételje meg, amit most tett
Nagyítás gomb – nagyítsa ki a blokkot
Kicsinyítés gomb – a blokk kicsinyítése

























